Créer des Workflows ou des automatisations dans Cegid PMI avec Power Automate
Power Automate, qu'est-ce que c'est ?
Anciennement appelé Microsoft Flow, Power Automate est une solution d’automatisation des flux de travail dont l’objectif est de rationaliser les tâches répétitives. Logiquement, l’un des principaux avantages de cette application fait ainsi référence à un grand gain de temps tout en réduisant quelques efforts et les éventuelles erreurs de traitement.
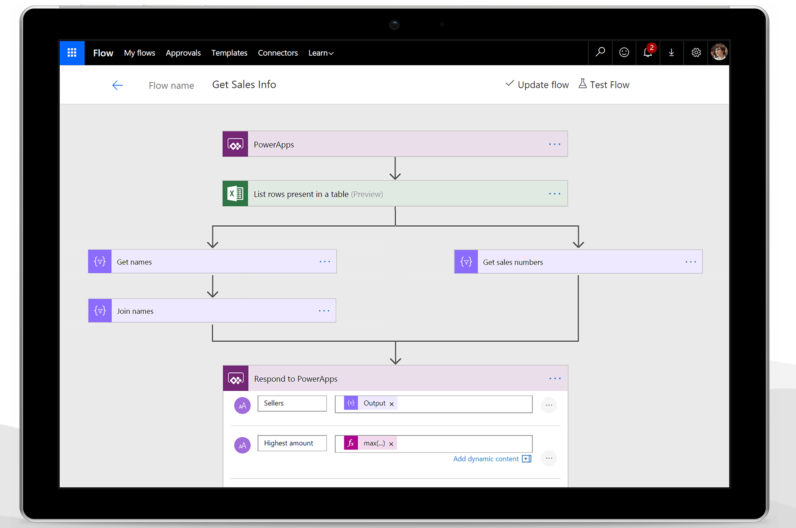
En terme d’exemple, voici quelques workflows que vous pouvez créer à l’intérieur de Cegid PMI :
- Création de revue de contrat sur les offres, avec workflows de validation : Demande d’approbation par mail / teams ou application mobile
- Création de revue de contrat sur les commandes, avec workflow de validation : Demande d’approbation par mail / teams ou application mobile
- Alerte du service commercial lors de la modification d’une devise à l’intérieur de Cegid PMI
- Alerte du service commercial lors de la modification ou la création d’un découvert autorisé sur un client
- Formulaire de création de compte web, avec dédoublonnage sur le code SIRET ou SIREN (utilisable en interne ou en externe sur votre site web)
- Alerte automatique du client lors de la création de sa commande
- Alerte automatique du client à l’expédition de sa commande.
I. Connecter Power Automate à la base de données de Cegid PMI
L’accès à Power Automate se fait directement par le web.
L’accès au portail web est accessible via ce lien : Power Automate
Dans un premier temps, pour pouvoir créer notre flux Power Automate nous allons devoir créer et paramétrer les connexions nécessaires.
Au préalable, il faut installer la même passerelle sur votre serveur que pour l’outil Power BI.
Pour ce faire, rendez-vous sur votre portail web Power Automate puis Données/Connexions appuyer ensuite sur « + Nouvelle connexion ».
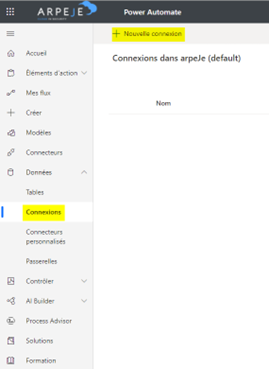
Nous allons sélectionner notre connecteur SQL Server.
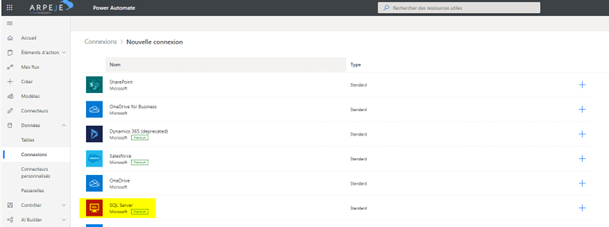
La fenêtre de paramétrage de notre connecteur s’ouvre. Sélectionner le type d’authentification « SQL Server Authentification » puis renseigner les informations de connexion à votre base PMI ainsi que votre passerelle.
Attention : Prérequis, notre passerelle doit être installée préalablement.
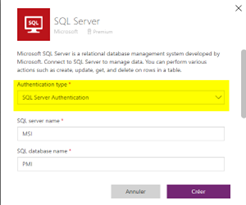
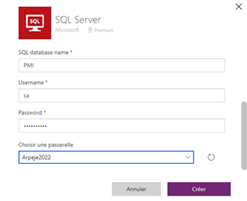
Nous allons ensuite créer notre connexion pour Excel. Pour ce faire, retournez sur Données/Connexions du portail web Power Automate puis créez une nouvelle connexion.
Sélectionnez notre connexion Excel Online (Business).
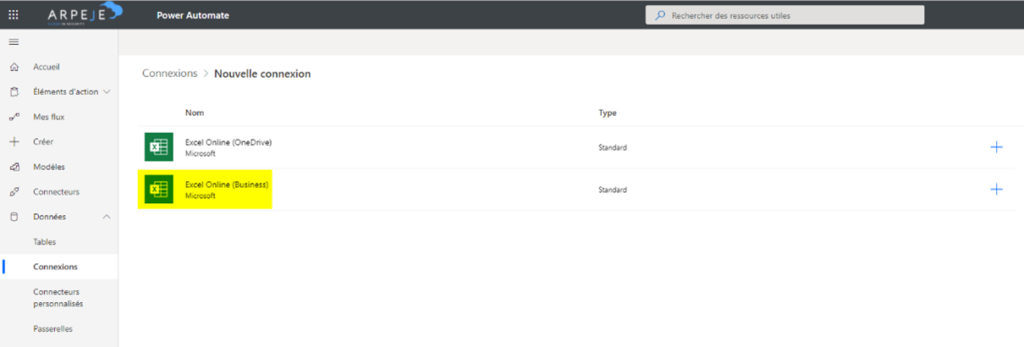
Appuyez sur « Créer » puis connectez-vous avec votre compte Office qui sera utilisé dans notre flux.
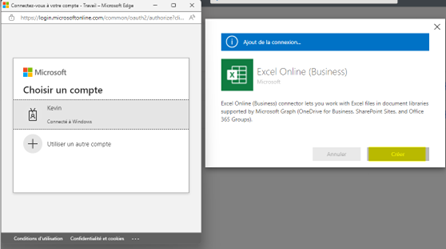
Attention : Le connecteur SQL Server de Power Automate est en prémium et nécessite donc une licence Power Automate.
II. Création d'un flux d'exemple dans Power Automate
Attention : Pour que nos connecteurs créés précédemment s’affichent, il est nécessaire de fermer complètement le portail web Power Automate puis de le rouvrir.
Une fois notre connexion paramétrée, nous allons créer notre flux Power Automate.
Pour cela, sur notre portail web Power Automate, rendez-vous sur “Mes flux.” Cliquez sur + Nouveau flux pour créer un nouveau flux et sélectionnez un flux de cloud instantané.
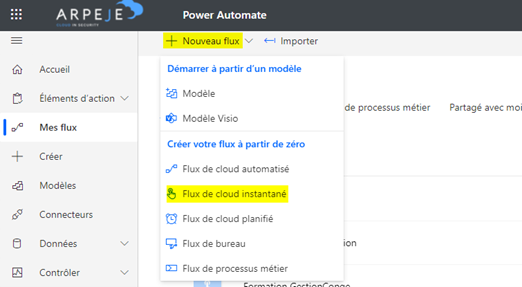
Nommez votre flux puis sélectionnez « Déclencher manuellement un flux ».
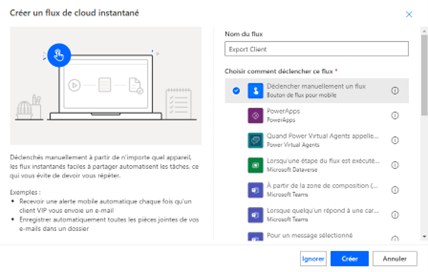
Attention : La base Cegid PMI n’ayant pas de timestamp, (Identification de date de création ou de modification d’un enregistrement), nous vous conseillons de créer votre propre base de données.
Une fois sur la fenêtre de création de notre flux, cliquez sur
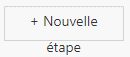
Sélectionnez votre premier élément SQL Server. Dans notre cas, nous sélectionnerons l’action « Obtenir les lignes ».
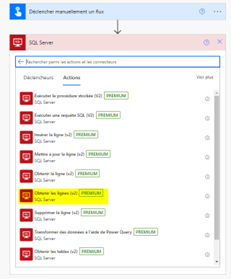
Configurez ensuite votre élément avec les informations de connexion créées précédemment. Renseignez également la table PMI que vous souhaitez extraire.
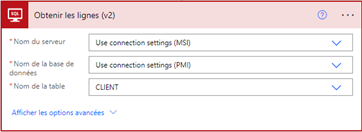
Enfin, nous allons créer notre dernier élément Excel. Pour ce faire, cliquez de nouveau sur le bouton « + Nouvelle étape ».
Sélectionner notre élément Excel Online (Business) ainsi que l’action « Ajouter une ligne à un tableau ».
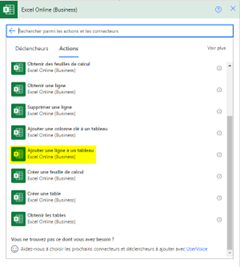
Créez votre fichier Excel comprenant un tableau avec le nombre de colonnes souhaitées.
Configurez ensuite votre élément avec le chemin vers votre fichier Excel. Enfin, paramétrez vos colonnes sur votre fichier Excel avec le champ SQL souhaité.
Attention : Une boucle se créera automatiquement ce qui est normal car notre table client comporte plusieurs lignes.
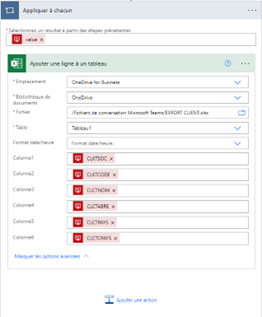
Votre flux est maintenant terminé. Pensez à l’enregistrer via le bouton « Enregistrer »
III. Lancement de votre flux Power Automate
Votre flux est désormais créé et disponible dans l’onglet « Mes Flux » sur votre portail web Power Automate.
Pour lancer votre flux, cliquez sur le bouton de lecture (en jaune ci-dessous).

Après vérification de notre fichier Excel, nous pouvons observer que l’export de nos clients est bien présent dans le tableau créé précédemment.
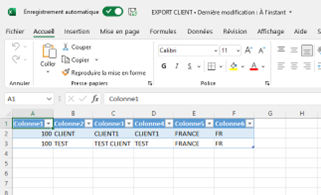
La base PMI ne disposant pas de fonction Timestamp afin de déclencher des flux liés à une action dans Cegid PMI (sans passer par un bouton), nous vous conseillons d’utiliser une deuxième base SQL qui s’alimentera via un travaux SQL.
Envie d’en savoir plus sur la solution Power Automate et ses possibilités ?
Besoin d’une formation produit ?
Contactez la société ArpeJe : contact@arpeje.fr
Ce tutoriel vous a été utile ? Suivez-nous sur LinkedIn en cliquant sur le bouton ci-dessous pour être alerté de la sortie de chaque tutoriel myPMI en temps réel !
