Création d'un champ personnalisé
Depuis le logiciel Cegid PMI, nous avons la possibilité de créer des champs personnalisés pour ajouter des informations nécessaires à votre activité industrielle mais qui n’existe pas dans PMI.
Nous allons prendre un exemple sur une fiche article pour ajouter une caractéristique spécifique à un métier et qui n’est pas dans le standard de PMI.
1. Fiche article standard PMI et besoin d'ajout de champs
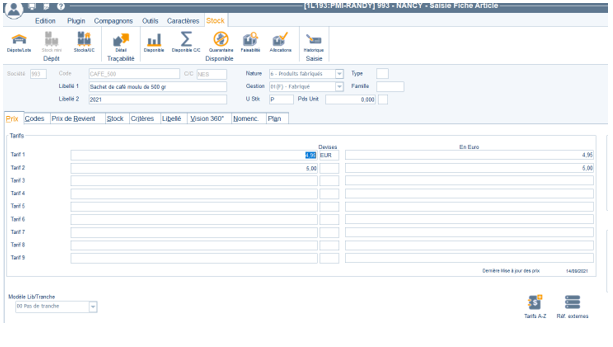
Notre article est un sachet de café provenant d’Afrique et nous voulons voir le champ “provenance du café” car il est important pour nos clients mais pas inscrit dans les champs de PMI.
2. Création du champ personnalisé
Pour créer un champ personnalisé nous allons dans le menu Administration/Utilitaires/Zone Utilisateurs.
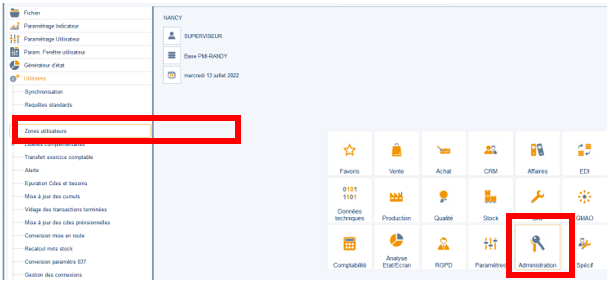
Sélectionnez la table Article puis faite tabulation pour afficher la table
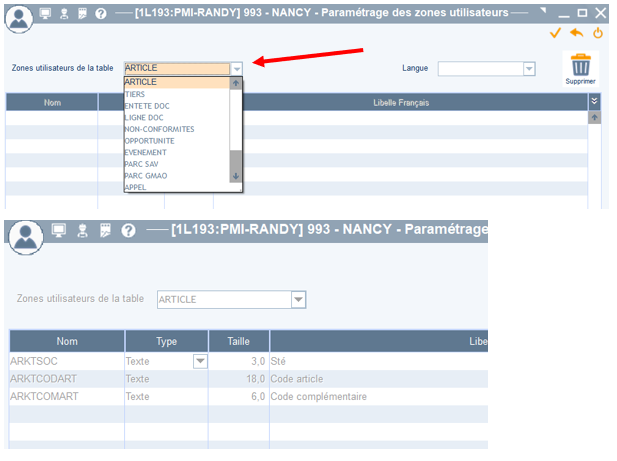
Après les trois clés de table article nous pouvons créer notre champ perso.
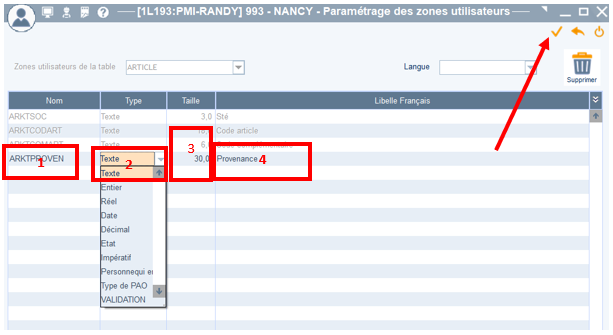
- Colonne « Nom » : le code de notre champ perso
- Colonne « Type » : choisir le type de format de données (pour notre exemple nous allons choisir du Texte)
- Colonne Taille : Le nombre de caractère souhaité dans le champ
- Colonne Libellé Français : c’est la désignation de notre champ
Après la création de notre champ, nous pouvons valider notre saisie.
NB : les types de format des champs peuvent être modélisés en cliquant sur le bonhomme de chantier en haut et à gauche de la fenêtre.
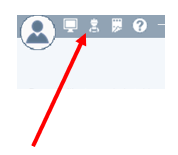
Sélectionnez « Nouveau » pour créer une formation qui deviendra une liste déroulante.
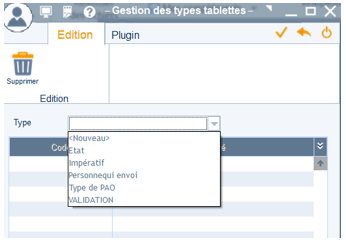
Dans la création du champ vous pouvez sélectionner le format que nous venons de créer.
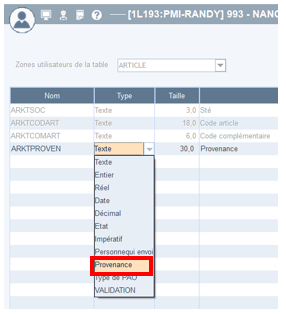
3. Visualisation de la fiche article avec le champ en format Texte avec le format que nous avons créé.
Pour afficher notre fiche article nous allons dans le menu : données techniques/article-nomenc et Gammes/Saisie.
Nous voyons la présence d’un nouvel onglet « Perso » qui s’est ajouté dans la fiche article.
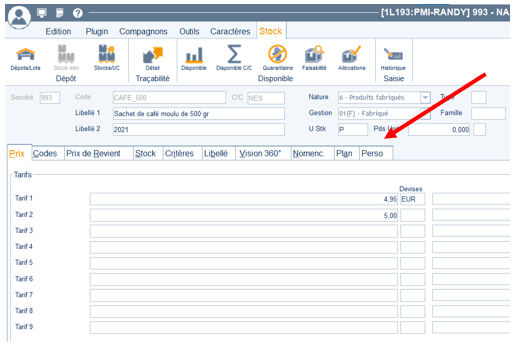
Dans cet onglet on retrouve le champ perso que nous avons créé.
1er CAS :
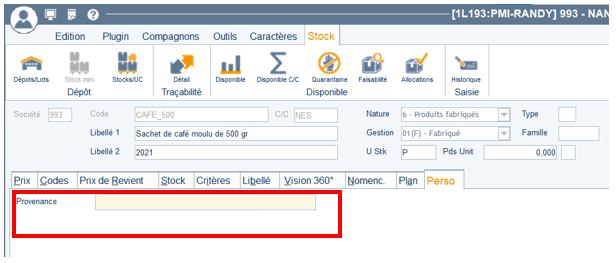
Dans le premier cas nous avons choisi en type de format du texte, ce qui nous permet à présent de saisir manuellement dans le champ “provenance”.
2ème CAS :
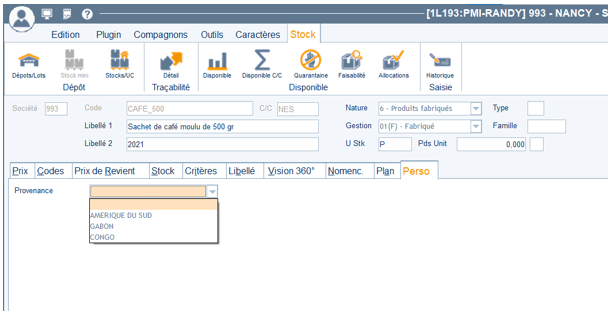
Dans notre second cas nous pouvons à présent sélectionner dans la liste déroulante les données que nous avons créés.
Ce tutoriel vous a été utile ? Suivez-nous sur LinkedIn en cliquant sur le bouton ci-dessous pour être alerté de la sortie de chaque tutoriel myPMI en temps réel !
